Peralatan yang dibutuhkan (client/pelanggan):
- 1 unit PC sebagai gateway
- 1 unit laptop sebagai client.
- 1 unit handphone sebagi modem.
- LanCard
- Kabel UTP untuk menghubungkan PC dengan laptop.
- Konektor RJ45
- Antena YagiBolic atau WajanBolic
- Pokoknya disesuaikan dengan hasil survey aja kalo dekat pake kabel kalo agak jauh wirelless.
- Bluetooth untuk mengkoneksikan PC dengan handphone.
Interface untuk mengatur setting AP dilakukan dengan memasukkan alamat IP perangkat AP melalui browser, beberapa konfigurasi dilakukan, diantaranya dengan:
1. Mengatur supaya AP dapat berfungsi sebagai DHCP server
2. Mencoba fitur Wired Equivalent Privacy (WEP) dan Wi-Fi Protected Access (WPA)
3. Mengatur akses berdasarkan MAC Address device pengakses
4. Pada sistem operasi yang saya gunakan, IP Address PC gateway adalah 192.168.50.1
5. Laptop saya set IPnya menjadi 192.168.60.2, Default gatewaynya 192.168.50.1 (PC gateway), DNSnya sesuai dengan DNS ISP Anda (202.x.x.x).
Upgrade firmware memberikan hasil yang sangat memuaskan, yaitu DHCP server dapat berfungsi dengan baik dan tersedianya fasilitas tambahan/baru yaitu perangkat wireless sekarang fungsinya menjadi tiga jenis:
1. Access Point (fungsi default)
2. Client Bridge Mode
3. Repeater Mode
Saat ini AP telah berfungsi dengan baik dan benar, selanjutnya ada keinginan untuk menyiapkan sebuah komputer untuk dijadikan sebuah server yang akan menyediakan fungsi untuk:
1. Pengelolaan user
2. Pengelolaan akses
3. Proxy dan Firewall
4. Pengelolaan authentifikasi
5. Mencatat log/history akses
6. Menyediakan fitur billing
Pengaturan :
1. Hubungkan PC dengan handphone (dalam hal ini saya menggunakan bluetooth).
2. Setelah PC dan Hp-nya tersambung, buat koneksi dial up pada control panel.
3. Buka koneksi yang sudah jadi tadi, lalu pilih 'properties', pada tab 'Security', hanya pilihan 'PAP' yang dicentang.
4. Agar koneksi bisa dibagi (dishare), pada tab 'Advanced' centang pilihan 'Internet Connection Sharing', lalu pilih koneksi yang diinginkan (LAN).
Tahap Uji Coba:
- Setelah pengaturan selesai, coba jalankan client (Laptop) dan coba ping PC gateway.
ping 192.168.50.1 (kalau PC mereplay), berarti koneksi ke PC gateway sudah OK.
- Coba ping DNS server ISP Anda apakah sudah bisa mereply.
- Selesai, dan Anda dapat browsing dari komputer lain.
Ini adalah cara share koneksi internet kabel dengan 2 LAN card pada windows XP.
ada 4 langkah :
1. Jaringan default dari kabel ISP
2. Setting windows agar bisa share koneksi
3. Setting IP pada tiap LAN card
4. Hubungkan LAN kedua dan silakan browsing
Jaringan default dari kabel ISP
ISP via tv kabel -> cable modem -> LAN card komputer pertama. pastikan internetnya sudah hidup dan sudah bisa browsing.
Setting windows agar bisa share koneksi
Start -> Programs -> accessories -> Communications -> Network Setup Wizard
Next sampai muncul windows berikut.
pilih sesuai petunjuk pada gambar
kemudian klik next
kemudian klik oK
sumber: google.com
Jumat, 12 Februari 2010
Alat dan Bahan untuk membangun ISP & client
Langganan:
Posting Komentar (Atom)














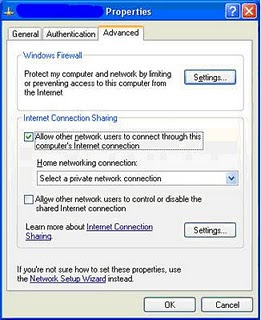

Tidak ada komentar:
Posting Komentar